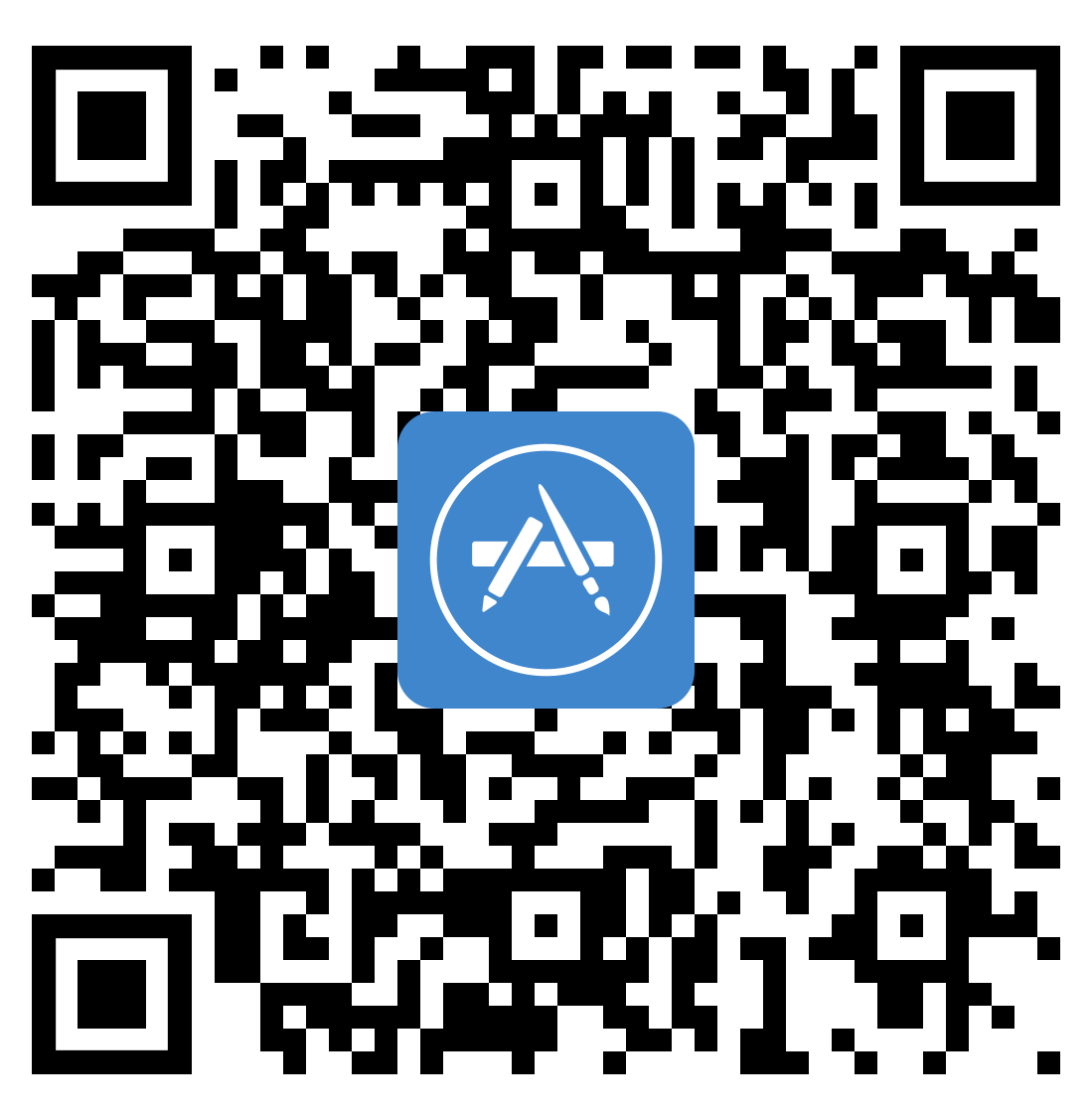Notification Settings
Overview of Notifications
Users can fine-tune their notification settings for both school and notification types. For General Announcements, you can select Digest, Instant, or choose to turn off notifications altogether (excluding emergency alerts and notices) for email, text, and app notifications.
These settings allow a secondary parent/guardian contact to turn off all notifications except for emergency alerts (particularly useful if their partner parent/guardian manages school-related daily activities).
ParentSquare allows users to customize their notifications based on notification type and select their preferred delivery method for each school. The Instant setting will send all post notifications in real-time. The Digest setting sends direct messages, alerts, and time-sensitive posts instantly, but sends all non-time sensitive posts at the end of the day, reducing the number of notifications you receive daily. (We recommend the Digest setting.)
Notification types include:
Urgent Smart Alerts & Notices includes any urgent alerts, attendance notices, and auto notices marked as critical notices (cannot be disabled).
General Announcements & Messages includes any posts, direct messages and reminders.
School Alerts includes any Smart Alerts and other student notices.
Under General Announcements, you can select when you want to receive notifications for posts. Select Off, Instant or Digest notifications.
Off: no notifications about posts will be sent to you. Emergency Alerts and Notices will still be sent. School Alerts will still be sent if turned on.
Instant: you'll receive an email and/or text and/or an app notification every time a notice or message is sent.
Digest: you'll receive an email and/or text and/or an app notification once a day in the evening with all posts from that day.
The default setting is typically Digest, so that you receive all notices and post messages in one convenient notification once a day. All emergency notifications still come through instantly, and a school can override settings as needed for an urgent message. If you choose Instant notifications, and have multiple children in multiple schools, that can add up to a lot of messages.
Update your Notification Settings (using web browser)
From Home, click your name and select My Account.
Click Notification Settings
Choose your preferred Notification Settings for General Announcements & Messages (Off, Instant or Digest) and School Alerts (On or Off). Once you've made selections, future messaging will send based on your preferences.
If you have multiple emails or phones listed on your account, set the order of your preferred contacts to receive notifications. Notifications will only be sent to one email and one phone on your account.
Update your Notification Setting (using mobile app)
From home screen tap the triple bar menu at top left.
Select Account and then Notifications.
Select how you want to be notified at each school.
Turn OFF Custom Settings to use the same notification settings for all schools.
Turn ON Custom Settings to set different notifications at each school.
Toggle on or off to receive Email, Text and/or App Notifications.
Select Instant or Digest for each mode. Note: Digest is recommended – you will receive one notification per day, for all posts, in the evening.
Parent Dashboard
When a parent logs into ParentSquare, they can view their children easily. Parents will see all children associated with their ParentSquare account even if their child is at another school site or district.
Children
In the upper left, see a quick view of your children, with grade level and school.
Posts
From Home, select Posts in the left sidebar. Here you can view all the posts that pertain to your student(s).
Messages
From Home, select Messages in the left sidebar. Here you can view any messages from teachers or staff.
Parents can send a message to a teacher or staff member if you have a question.
Click New Message to start your message.
To enter Recipients, type the first few letters of the staff member's name.
- OR, use Quick Select Recipients to select your child's teacher from a list.
Type your message and click Send.
Note: This feature is optional and may be turned off by your school administration.
Classes
Select a student from the top left. Here you'll see the Classes section which allows parents to view their child's classes.